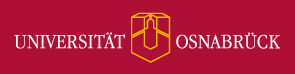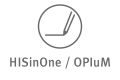Hauptinhalt
Topinformationen
Anleitung Schritt für Schritt – Forschungsdaten
In English:
Step-by-Step Directions: Research Data will follow soon.
In osnaData können Angehörige der Universität alle Arten und Formate von Forschungsdaten veröffentlichen: Mess- und Modellierungsdaten, Tabellen, Software- und Anwendungsskripte, Audio-, Video- und Bilddaten.
Wenn Sie Forschungsdaten auf osnaData publizieren möchten, beachten Sie bitte Folgendes:
- Lesen Sie den Leitfaden Forschungsdaten auf der Startseite von osnaData.
- Lesen Sie den Text der Lizenzvereinbarung für osnaData sorgfältig durch. Diese Lizenzvereinbarung müssen Sie später im Prozess des Hochladens Ihres Dokuments als akzeptiert bestätigen.
- Die Forschungsdaten dürfen keine Sicherheitseinschränkungen (z. B. Kennwortschutz) oder Kopierschutztechniken (z. B. Markier-Cut & Paste-Sperre oder Drucksperre) aufweisen und sollten, wenn möglich, in nicht-proprietären Dateiformaten vorliegen.
- Im Dateinamen dürfen keine Umlaute, Sonderzeichen oder Leerzeichen verwendet werden. Bitte verwenden Sie einen Dateinamen in der unter Punkt 4: Forschungsdaten hochladen vorgeschriebenen Form für Forschungsdaten.
Der Workflow des Hochladens kann jederzeit unterbrochen und zu einem späteren Zeitpunkt fortgesetzt werden. Eingegebene Daten gehen nicht verloren, wenn der Prozess mit einem Klick auf "Abbrechen/Speichern" geschlossen wird.
1. Anmeldung
Zunächst müssen Sie sich auf der Startseite von osnaData anmelden. Dazu klicken Sie bitte auf "Anmelden".
Geben Sie Ihre Benutzerkennung der Universität ein und melden sich an.
2. Dataverse auswählen
Sie befinden sich nun wieder auf der Startseite und klicken auf "Dataverse".
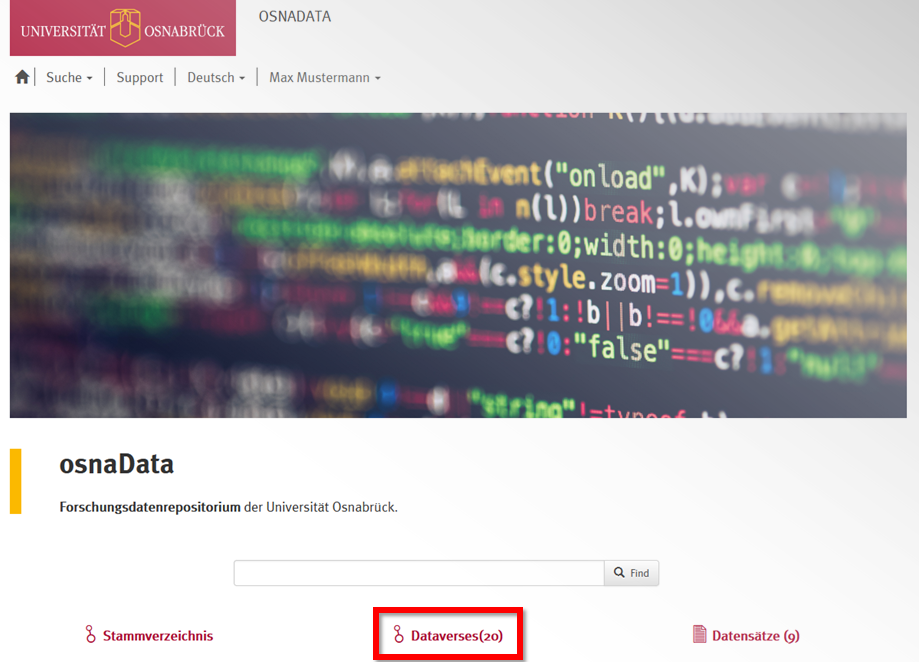
Ihren Benutzerdaten ist die Information ihrer Fachbereichszugehörigkeit hinterlegt. Wenn Sie unter den angezeigten Dataverses das entsprechende Dataverse zu ihrer Fachbereichszugehörigkeit ausgewählt haben, können dort Datensätze anlegt werden.
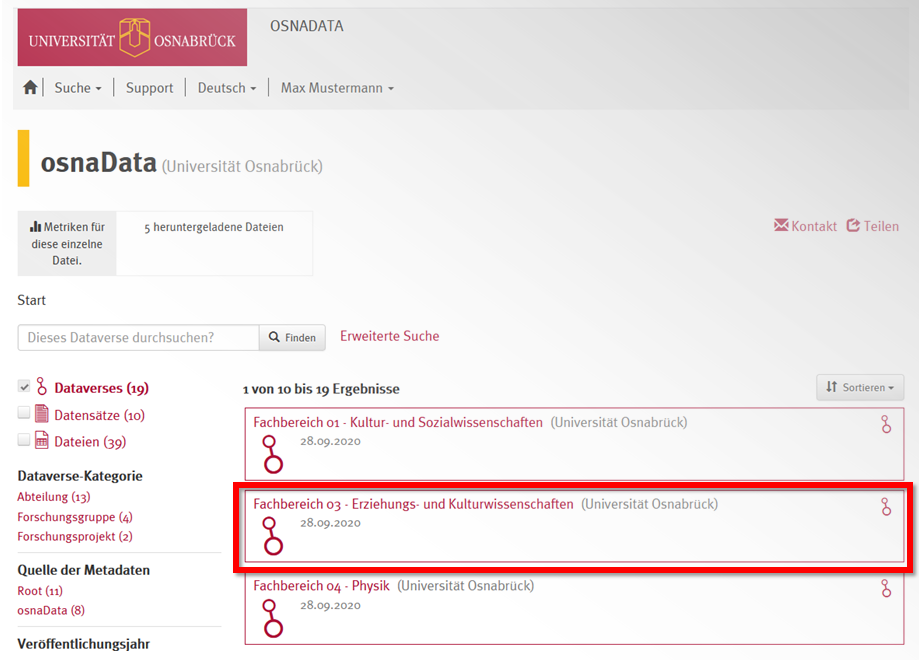
Klicken Sie anschließend auf „Daten hinzufügen“ und auf „Neuer Datensatz“.
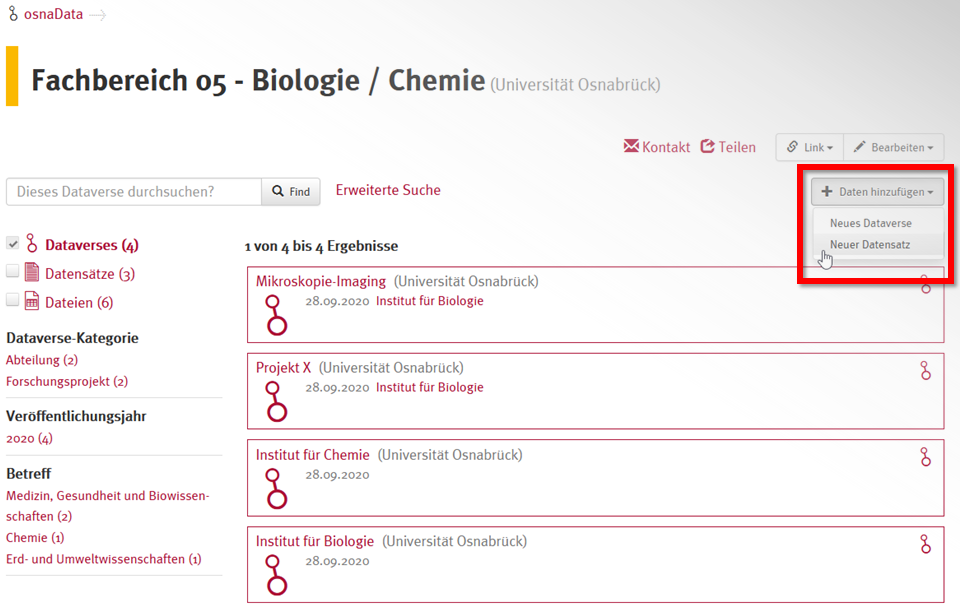
3. Daten hinzufügen
In Ihrem fachbereichszugehörigen Dataverse können Sie mit einem Klick auf „Daten hinzufügen“ und dann auf „Neuer Datensatz“ einen Datensatz anlegen.
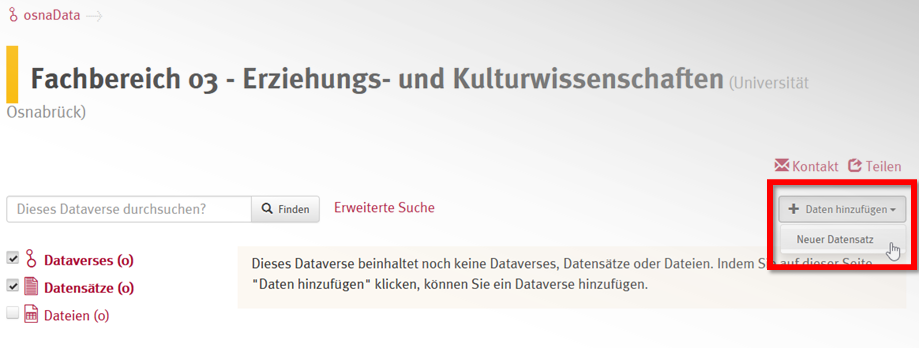
4. Beschreibung der Forschungsdaten
In dem sich öffnenden nächsten Bildschirm werden Metadaten zu Ihrer Veröffentlichung abgefragt, die diese formal beschreiben.
Die mit * gekennzeichneten Felder sind Pflichtfelder. Sie tragen ein:
- Den vollständigen Titel Ihres Forschungsdatensatzes. Sie können vor den Titel den Zusatz „Replikation Data for:“ bzw. „Replikationsdaten für:“ hinzufügen, indem Sie auf das entsprechende Feld klicken,
- Ihren Namen als Autorin oder Autor und evtl. die Namen Ihrer Co-Autoren, die durch die Angabe der ORCID ergänzt werden können,
- Die Kontaktdaten der/des korrespondierenden Autorin/Autors bzw. der/des Datenerstellerin/Datenerstellers,
- Eine Kurzbeschreibung über den Inhalt der Forschungsdaten,
- Eine thematische Eingrenzung der Forschungsdaten,
- Mindestens eine DDC-Sachgruppe (Dewey Decimal Classification).
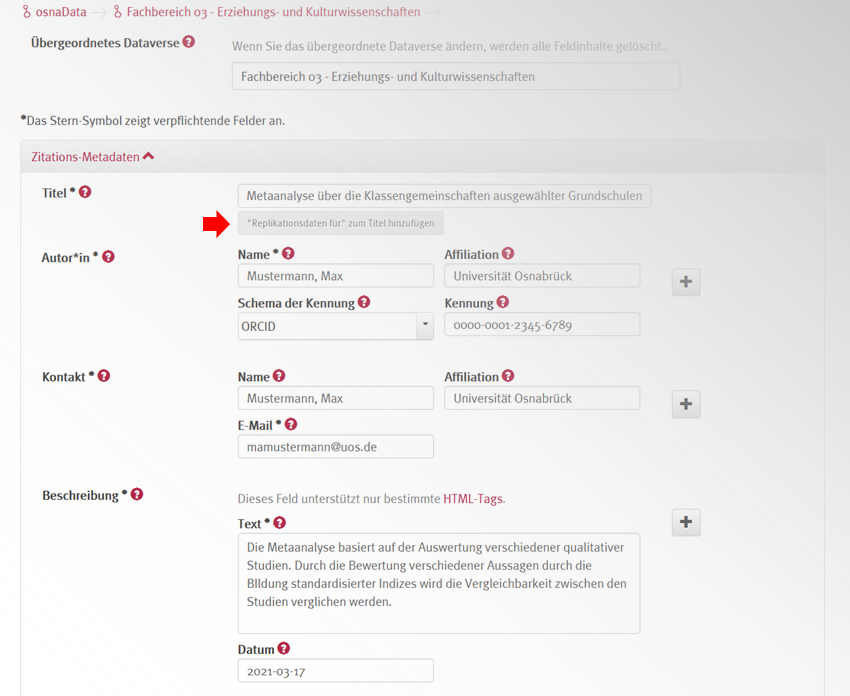
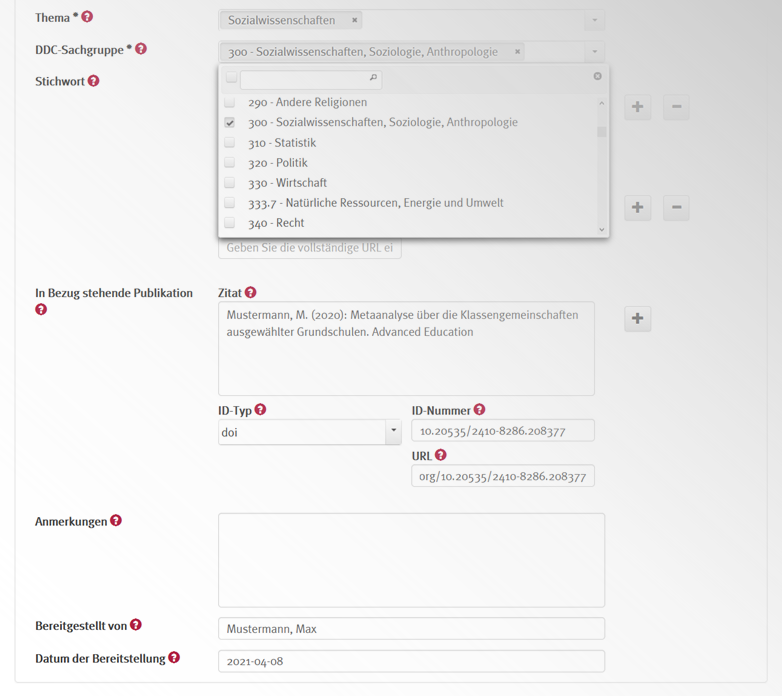
5. Forschungsdaten hochladen
Nun laden Sie bitte Ihre Forschungsdaten hoch. Klicken Sie auf "Ausgewählte Dateien zum Hinzufügen" und wählen Sie dann Ihre Datei aus. Alternativ dazu können Sie die Datei(en) per Drag & Drop in das Feld hineinziehen. Wenn Sie sich dazu entscheiden weniger als zehn Einzeldateien in Form einer ZIP-Datei hochzuladen, werden diese automatisch entpackt. Dabei bleiben auch Verzeichnisstrukturen erhalten. Sollten mehr als zehn Dateien enthalten sein, bleibt die ZIP-Datei erhalten. Die aktuelle maximale Dateigröße beträgt 8 Gigabyte. Für den Fall, dass Ihre Datei(en) größer sind, nehmen Sie bitte Kontakt zu uns auf.
WICHTIG!
Bitte achten Sie darauf, dass Umlaute, Sonderzeichen und Leerzeichen im Dateinamen nicht erlaubt sind. Zudem muss der Dateiname in einer bestimmten Form gewählt werden:
- [Autor]_[Datensatzname].[Dateiformat]
Beispiel: Mustermann_XRcores.csv
Oder: - [Autor]_[Nummer der Abbildung].[Dateiformat]
Beispiel: Mustermann_Figure1.tif
Zusätzlich zu den Forschungsdaten sollte eine Dokumentation hochgeladen werden, die den Datensatz beschreibt und z. B. Informationen über den Datenerstellenden, verwendete Methode oder die Spalten- und Zeilenbeschriftung enthält. Diese solle als PDF/A-Datei erstellt werden. Es wird empfohlen, diese Datei als "readme.pdf" zu benennen.
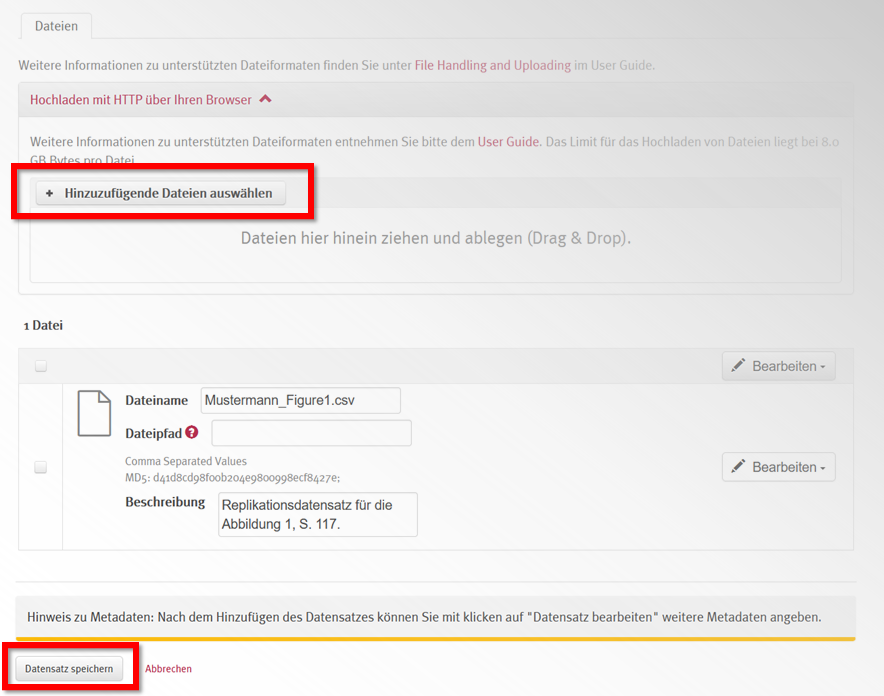
Klicken Sie anschließend auf "Datensatz speichern".
6. Auswahl der Nutzungsbedingungen
Im Feld "Nutzungsbedingungen" können Sie entscheiden, welche Rechte Sie den Nachnutzern Ihrer Forschungsdaten einräumen möchten. Sie können z. B. zwischen Creative-Commons-Lizenzen für die Forschungsdaten oder Open-Source Softwarelizenzen für Softwarecode wählen.
Bei Fragen zur den auswählbaren Lizenzen wenden Sie sich bitte an: osnadata@ub.uni-osnabrueck.de
Sensible Forschungsdaten dürfen nicht ohne weiteres veröffentlichen werden. Jedoch gelten auch solche Forschungsdaten gemäß der FAIR Prinzipien als "FAIR" publiziert, wenn die Metadaten dazu "findable" und "accessible" sind. osnaData bietet Ihnen daher die Möglichkeit nur die Metadaten zu den sensiblen Forschungsdaten zu veröffentlichen. Die individuellen Zugriffsregeln können im Abschnitt "Nutzungsbeschränkte Dateien + Zugangsbedingungen" festgelegt werden:
Was sind Creative-Commons-Lizenzen?
Mit Creative-Commons-Lizenzen können Urheber der Öffentlichkeit verschiedene Nutzungsrechte an ihren Werken einräumen. Dabei kann die Nutzung ohne Einschränkungen erlaubt oder unter Bedingungen gestellt werden, je nachdem für welches Lizenzmodell Sie sich entscheiden. Hier erfahren Sie mehr zu Creative-Commons-Lizenzen.
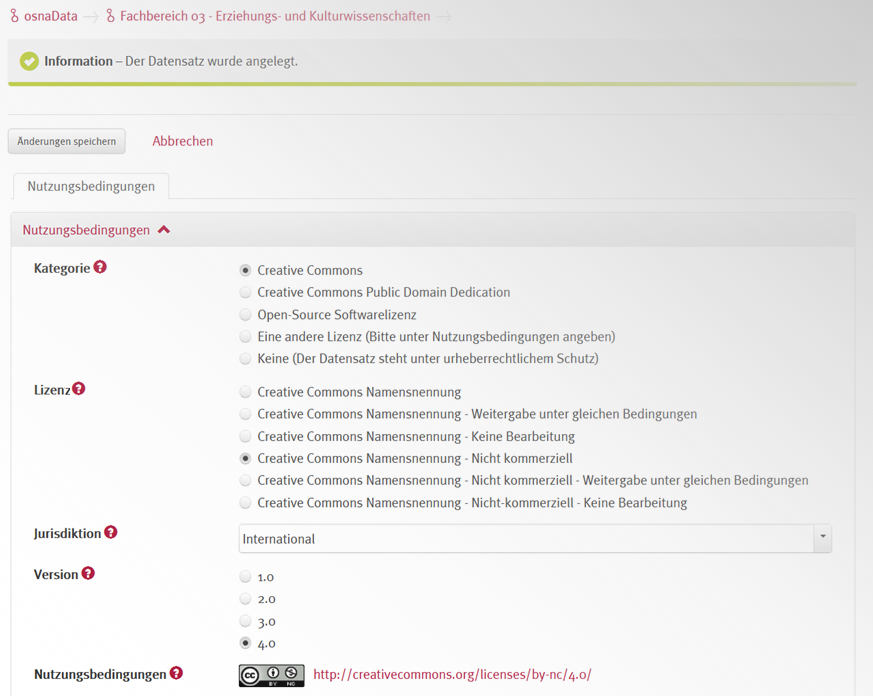
Optional:
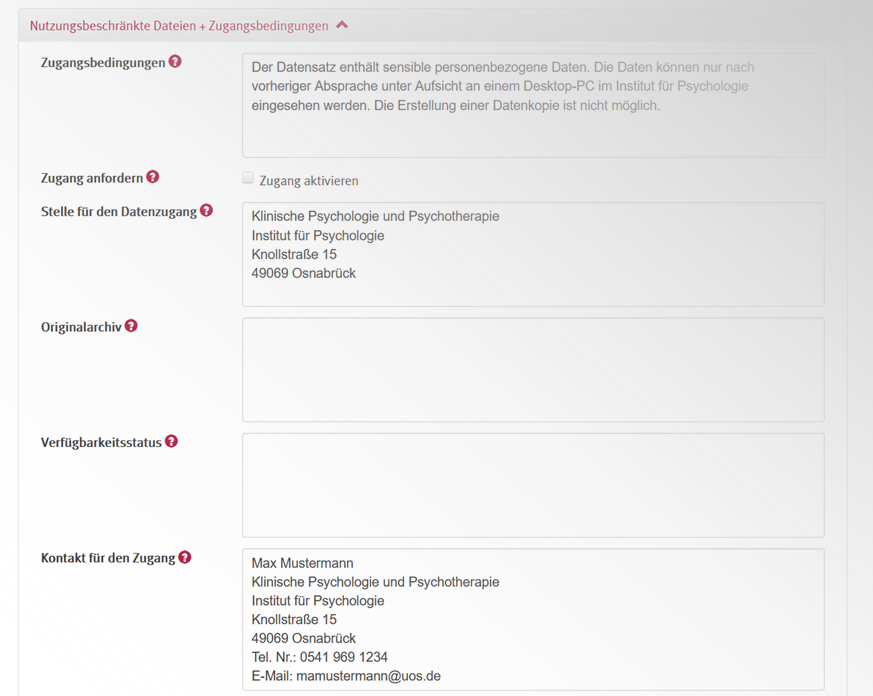
Mit der Klicken auf "Änderung speichern" bestätigen Sie ihre Eingaben.
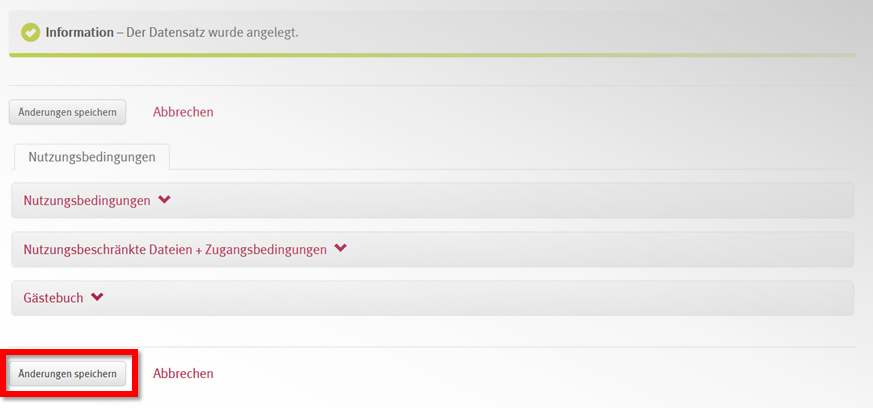
7. Angelegten Datensatz überprüfen
Sie gelangen zur Übersicht der von Ihnen hochgeladenen Entwurfsfassung der Forschungsdatenpublikation. Sie sehen eine erste Ansicht, unter welchen Metadaten Ihre Datenpublikation zitiert werden können. Zugleich wird Ihnen bereits der vergebene persistente Identifikator, osnaData vergibt »Digital Object Identifier« (DOIs), angezeigt. Das Klicken auf "Datensatz bearbeiten" ermöglicht Ihnen noch eine letzte Korrektur an Ihren Eingaben.
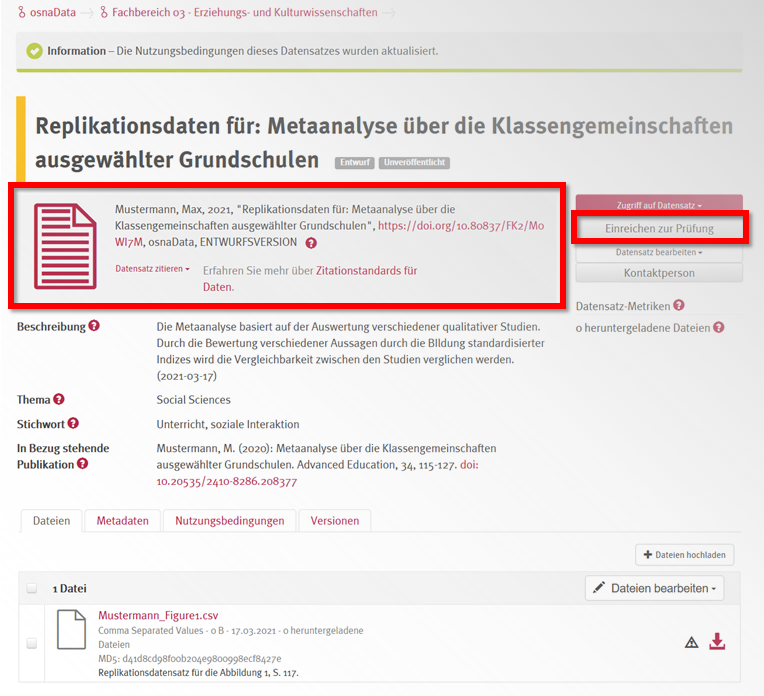
Durch das Klicken auf "Einreichen zur Prüfung" geben Sie ihren angelegten Forschungsdatensatz für die formale Überprüfung und finale Veröffentlichung durch die Universitätsbibliothek frei. Bei nötigen Korrekturen, wird die Redaktion diese mit Ihnen gemeinsam durchführen.
8. Lizenzvereinbarung
Nun müssen Sie nur noch die Bestimmungen zur Veröffentlichung in osnaData akzeptieren. Dies tun Sie, indem Sie auf "Einreichen" klicken.
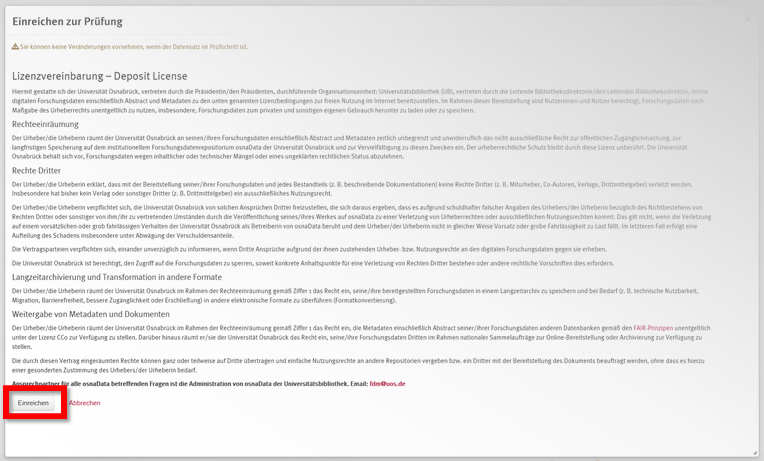
Fertig!

Die formale Prüfung durch die Universitätsbibliothek erfolgt in der Regel innerhalb von 1-3 Werktagen. Nach der Freischaltung ist der Aufruf des Datensatzes über die DOI ebenfalls möglich.